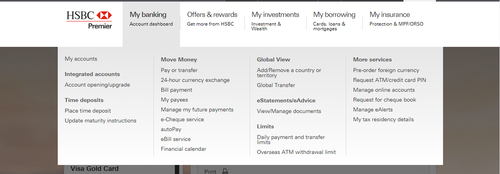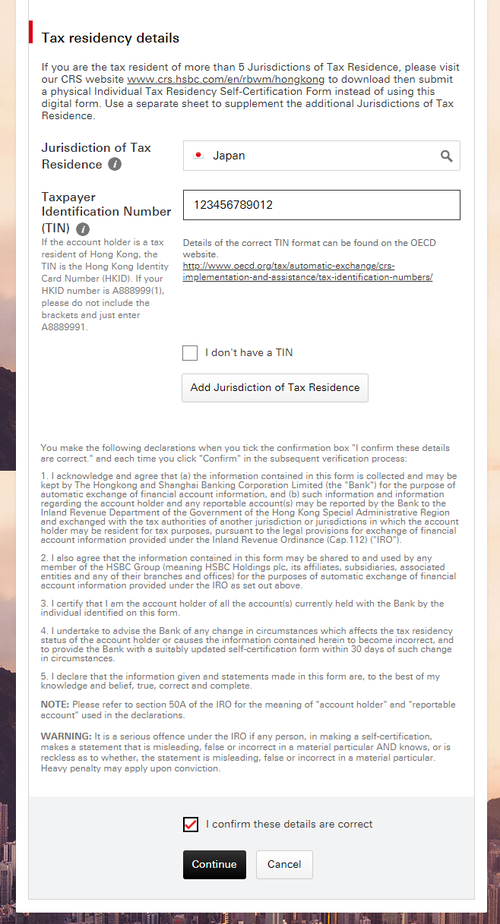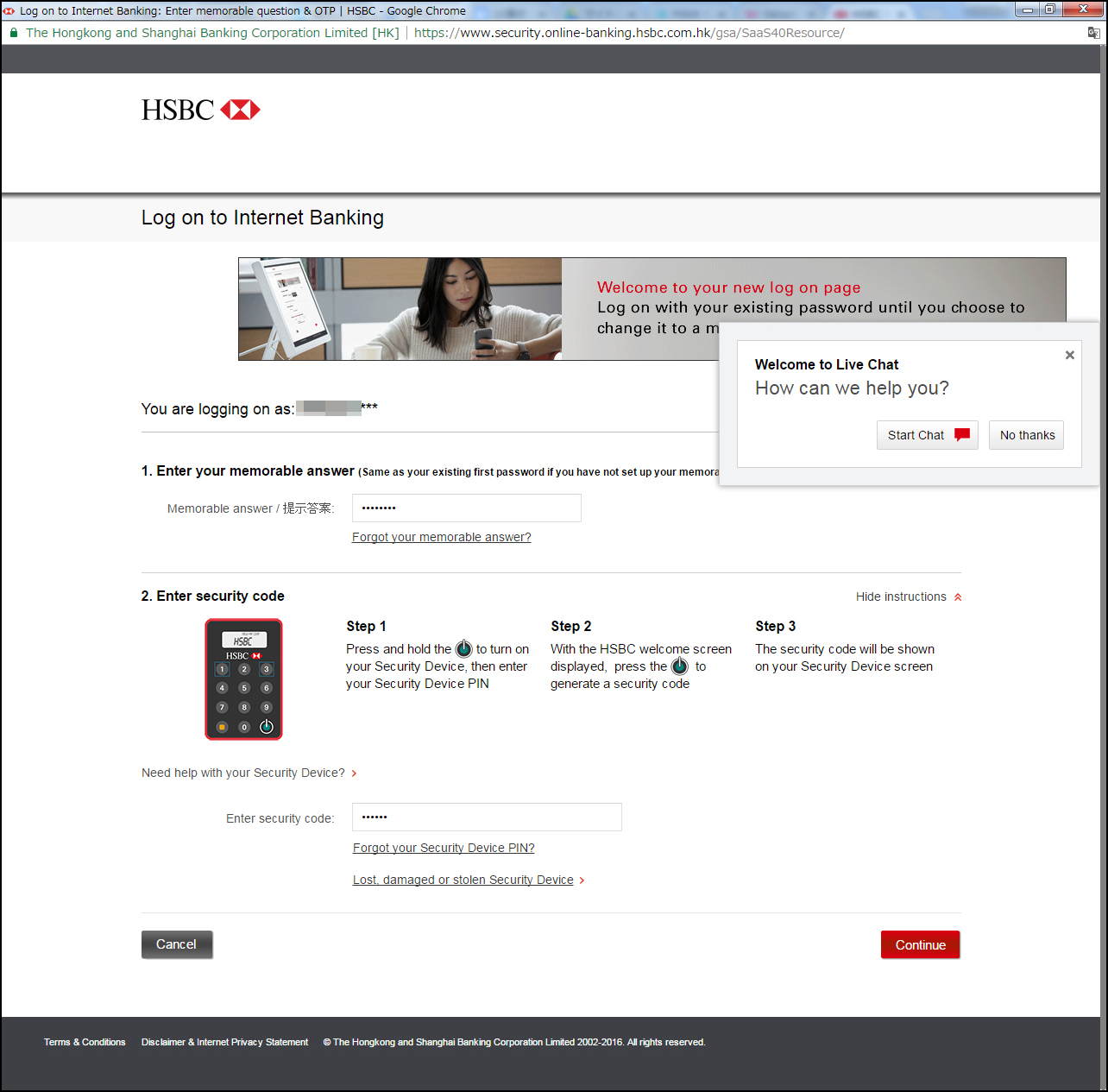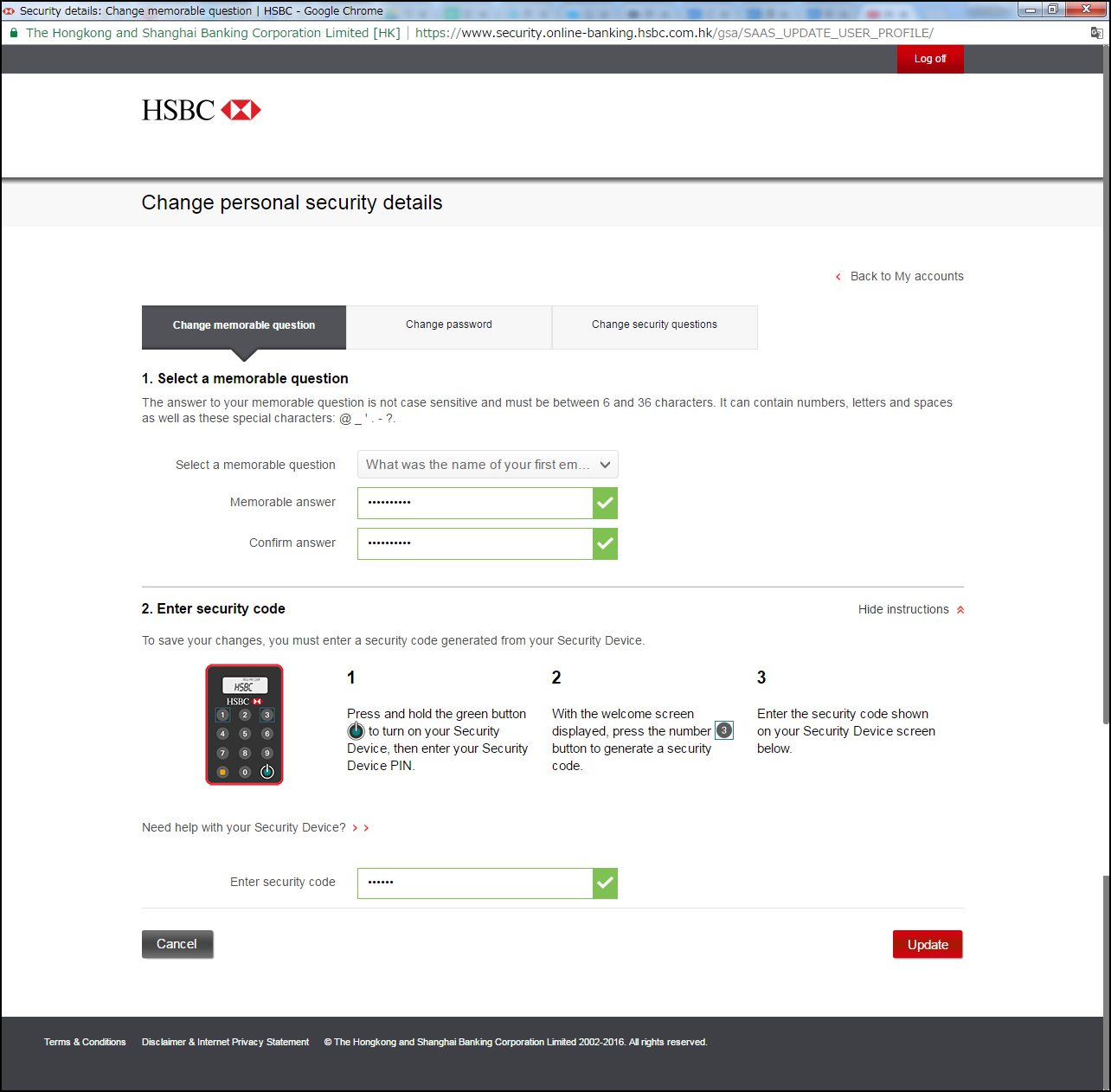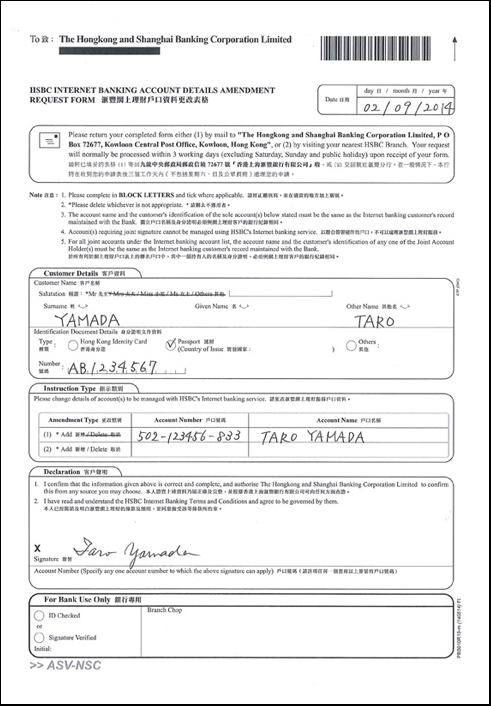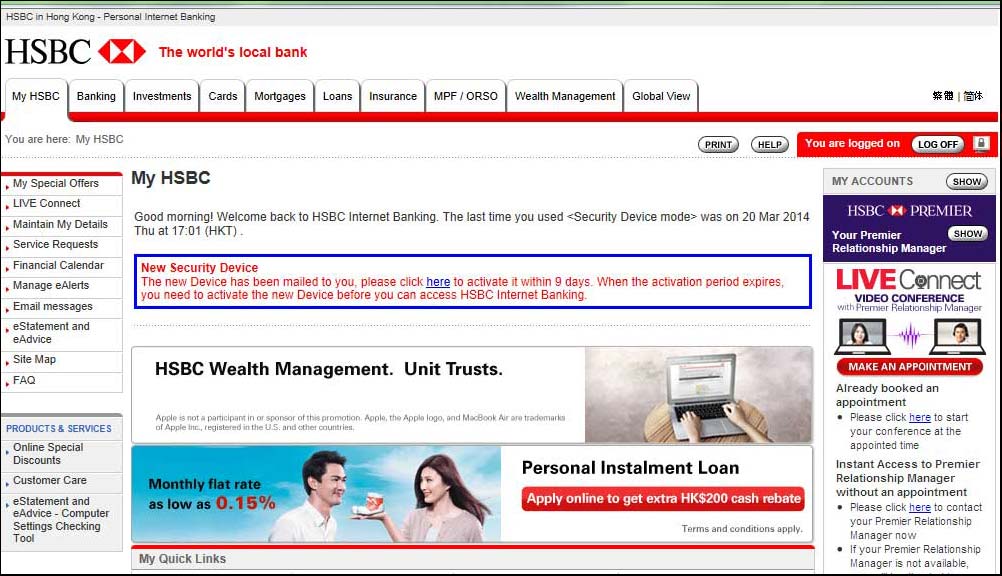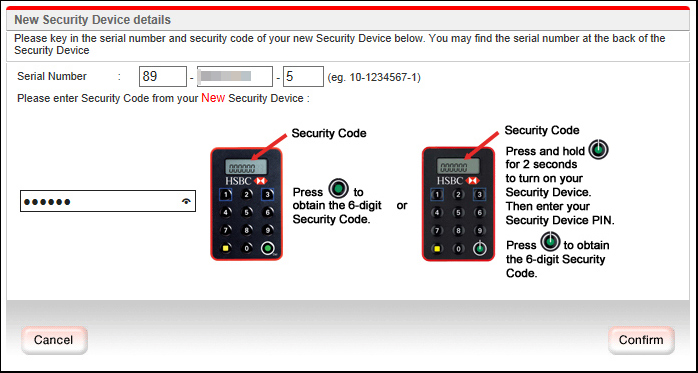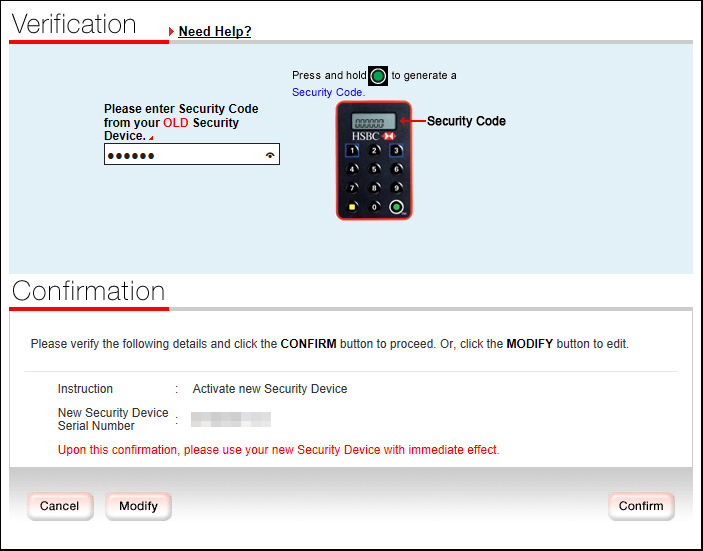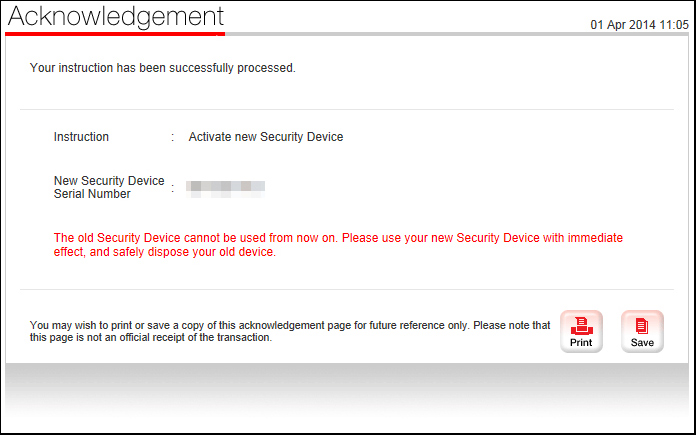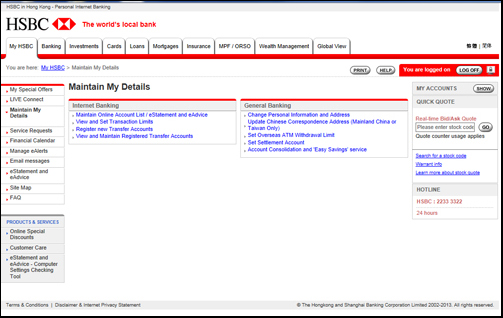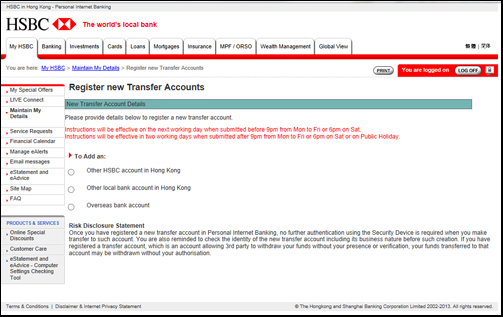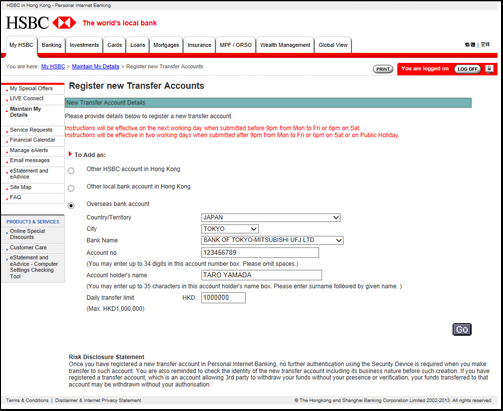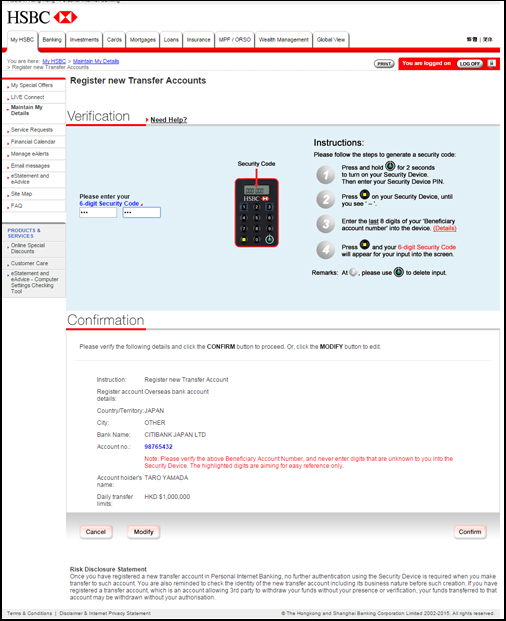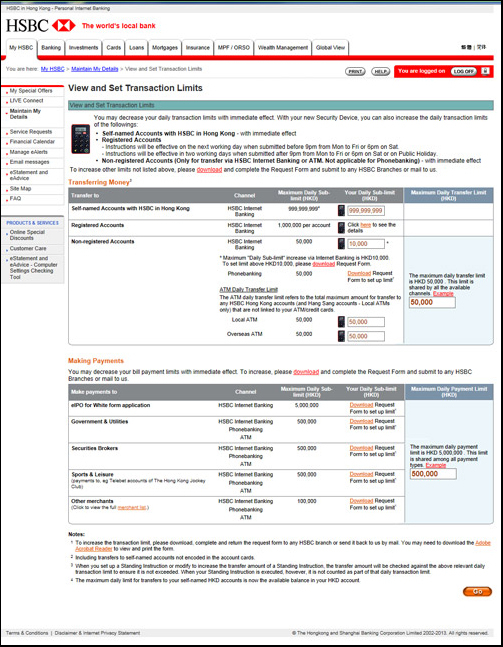インターネットバンキング・ログイン時のセキュリティコードの生成に、スマートフォンが利用できます
HSBC香港のインターネットバンキングにログインする際に利用する「セキュリティコード」は、セキュリティデバイスを利用して生成・入手していましたが、現在は、スマートフォン(タブレットでもOK)で生成できるようになっています。
スマートフォンを利用するにあたっては、端末に「HSBC HK Mobile Banking app」をダウンロードし、モバイルバンキングに登録する必要があります。このアプリを利用すれば、残高照会や資金の移動も、スマートフォンでできるようになります。
いちど登録してしまうと、登録した端末でしかログインはできません。また、セキュリティデバイスは不要になります。
登録方法は以下のとおりです。手元に、現在使用しているセキュリティデバイスを用意してから、手続きを始めてください。
なお、ここで紹介する手順は、以下のHSBC香港のサイト内に、画面写真付きで紹介されています。
https://www.hsbc.com.hk/campaigns/prom203/
【スマートフォン(タブレット)の登録】
以下はすべて、モバイルバンキングに利用するスマートフォン(タブレット)で行ないます。
Step1:端末に「HSBC HK Mobile Banking app」をダウンロードする。
Step2:HSBC HKアプリを開き、インターネットバンキングで利用している「username」(ユーザー名)を入力し、[Continue]をタップ。
Step3:「A new way to log on」画面が開いたら、画面をスクロールさせて、「Get started now!」画面に進む。
Step4:[Activate now]をタップ。
Step5:手元にあるセキュリティデバイスを使って「Security Code」を生成し、入力する。[Continue]をタップ。
Step6:Step5が完了すると自動的に登録している携帯電話番号宛てに、SMS(ショートメール)が送られてくるので、そこに書かれている6桁の数字(verification code)を画面上に入力し、[Continue]をタップ。
※SMSが届かない場合は、[I haven't received a code]をタップすると、再送依頼ができるほか、送信先にEメールアドレスを選択することもできます。通信環境によっては、Eメールのほうが早く届くこともあるようです。
Step7:モバイルバンキングにログインするために使用する「Mobile Security Key password」を登録する。以下の条件をクリアできていれば、アクティベイトは完了。
・6~9文字。
・文字と数字が含まれている。
・2つ以上の同じ文字(数字)を連続して使わない。
・ユーザー名、パスワード、誕生日などと同じものでない。
Step8:アクティベイトが完了したという内容の通知が、SMSおよびEメールに届く。
登録後は、「Mobile Security Key password」を使用して、モバイルバンキングにログインします。また、指紋認証を使って、ログインすることも可能です。
最初に、「Mobile Security Key password」を使ってログインすると、指紋登録をするかどうかの確認画面が開きます。
【指紋認証の登録】
Step1:HSBC HKアプリを開き、「Mobile Security Key password」を入力して、[Log on]をタップする。
Step2:「Touch ID」画面(Androidの場合は「Fingerprint ID」画面)が開いたら、「Enable」(可能にする)をタップ。指紋認証を使わない場合は、「Do not enable Touch(Fingerprint)ID」をタップすれば終了。
Step3:ホームボタンやセンサーに、登録している指でタッチする。
Step4:今後、送金の手続き確認などに、指紋認証を使用する場合は、□にチェックを入れる。[Next]をタップすれば登録完了。
【インターネットバンキング用Security Codeの作り方】
インターネットバンキングのログイン画面で「username]を入力し[Continue]をクリック後、[With Security Device/Mobile Security Key]を選択した画面での作業です。
Step1:登録済みのスマートフォン(タブレット)でHSBC HKアプリを開き、画面右下にある[Generate Security Code]をタップする。
Step2:[Log on]をタップ。
Step3:指紋認証を利用している場合は認証画面が開くので、指紋タッチをすると、6桁のCecurity Codeが表示される。
利用していない場合は、「Mobile Security Key password」を入力し、[Genetare code]をタップする。